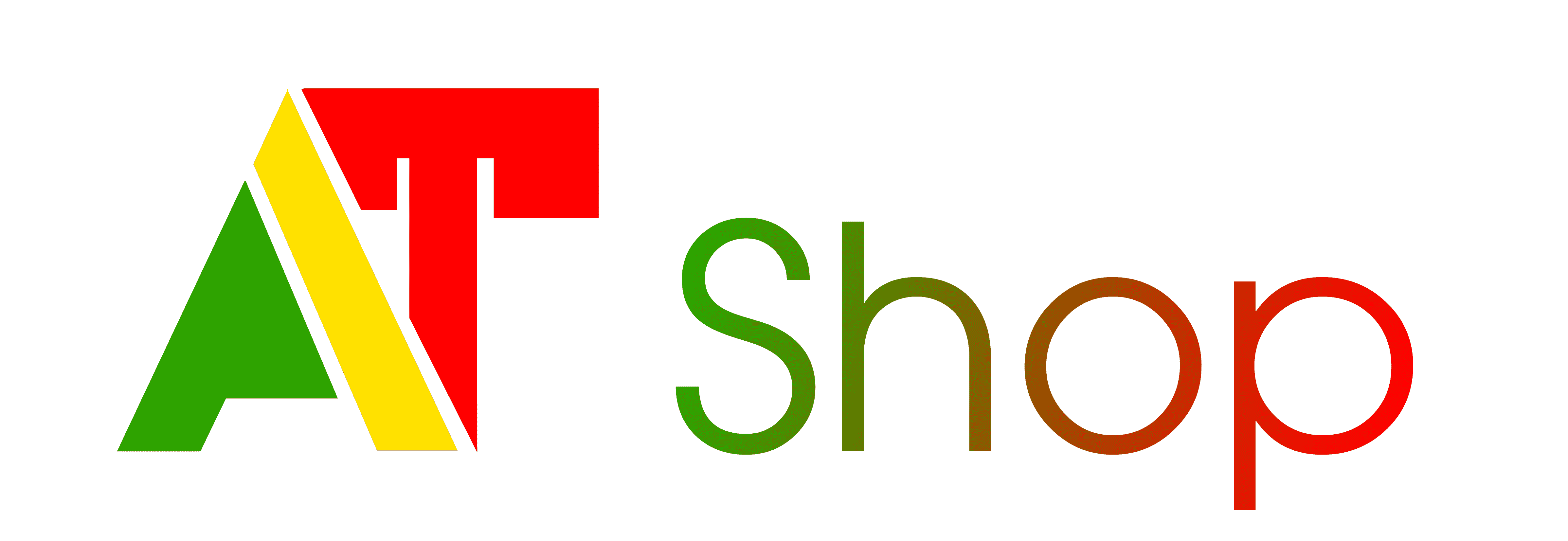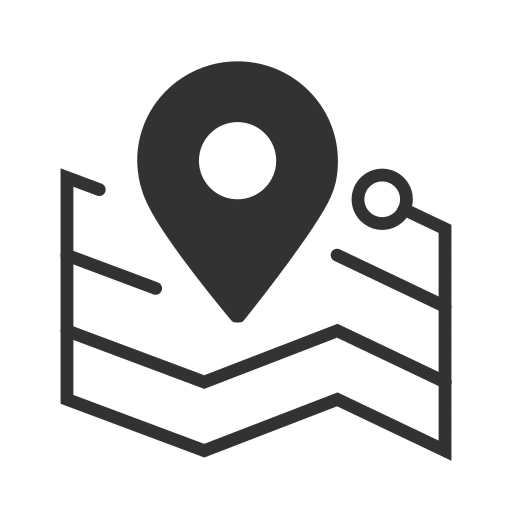Chưa có sản phẩm trong giỏ hàng.
Hỗ trợ khách hàng, Tin công nghệ
Cách ẩn file, hiện file ẩn, xem thư mục ẩn và đuôi file trên Windows 7/8/10?
Để xem file ẩn, hiển thị đuôi file hoặc ẩn file hệ thống trên Windows khá đơn giản. Bạn đọc có thể xem hướng dẫn hiện file ẩn, xem đuôi file chi tiết trong bài viết này.
Có rất nhiều lý do mà các file hay thư mục trên hệ điều hành Windows có thể bị ẩn. Có thể là do hệ thống mặc định để người dùng không xóa nhầm hay thay đổi chúng. Hoặc có thể do virus….Để hiển thị các file, thư mục trên Windows, bạn chỉ cần thao tác vài bước cơ bản. Cùng tham khảo hướng dẫn dưới đây của Lê Như Chung.
Phần 1: Hiển thị file, thư mục ẩn trên Windows 7/8/10
1. Windows 8 hoặc Windows 10
Mở to hết cỡ cửa sở thư mục, trong thẻ View, bạn chọn Hidden Items.

Trong thẻ View trên thanh Ribbon, bạn click chọn tùy chọn Options.
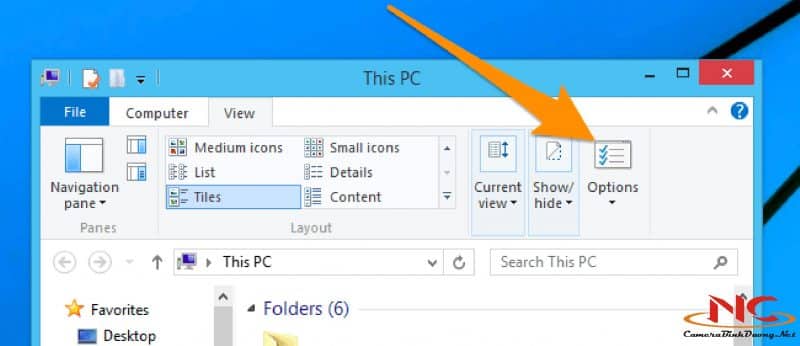
Trên màn hình xuất hiện hộp thoại Folder Options, bạn click vào thẻ View sau đó chọn tùy chọn Show hidden files and folders.
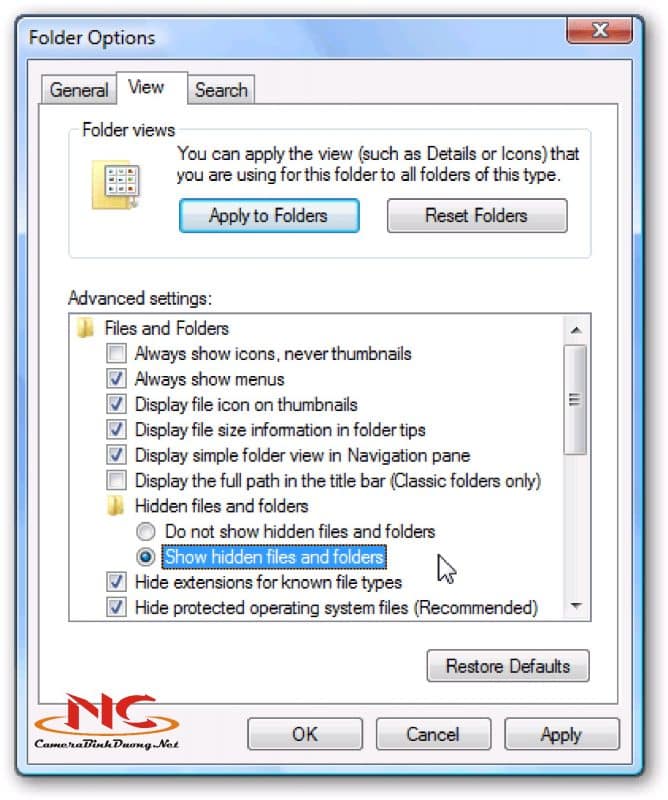
Nếu muốn hiện thư mục trên Windows, bạn có thể bỏ dấu tích trong hộp checkbox mục Hide protected operating system files.
2. Windows 7 hoặc Windows Vista
Để ẩn file trên Windows 7 hoặc Vista, bạn chỉ cần click chuột vào Organize trên bất kỳ thư mục nào, sau đó chọn Folder and Search Options.
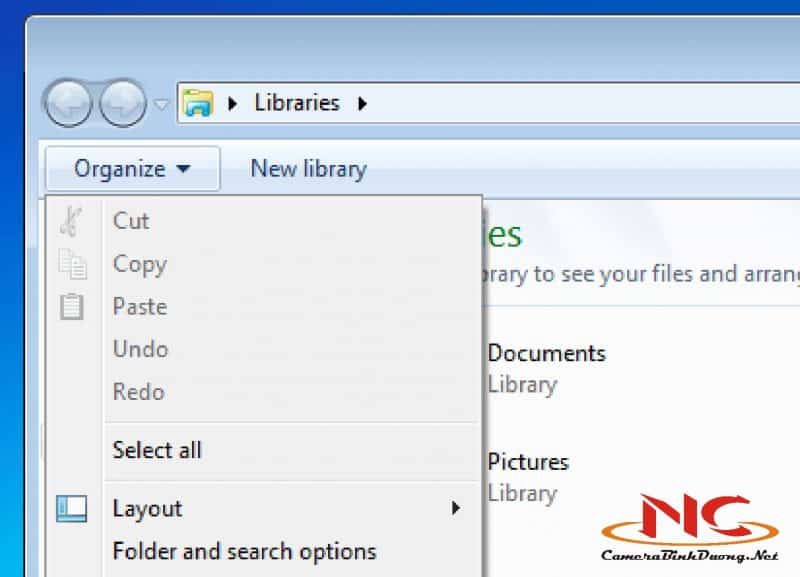
Click vào thẻ View, sau đó chọn Show hidden files and folders trong mục danh sách các tùy chọn.
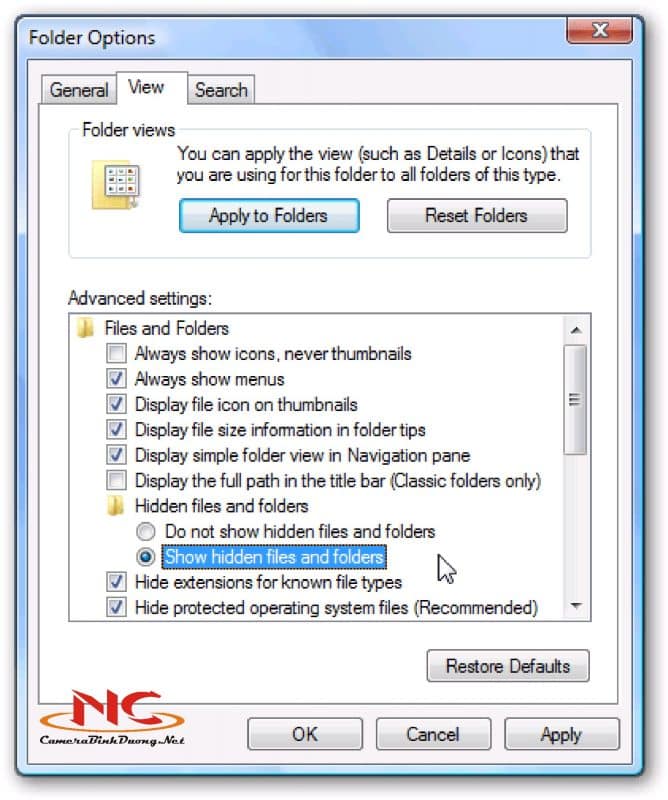
Nếu muốn hiện thư mục trên Windows, bạn có thể bỏ dấu tích trong hộp checkbox mục Hide protected operating system files.
Sau khi thực hiện xong bạn click vào OK để lưu lại thay đổi.
Phần 2: Hiển thị đuôi file, tập tin trên Windows 7/8/10
1. Trên Windows 10
Để ẩn, hiện đuôi file trên Windows 10 bạn thực hiện theo các bước dưới đây:
Mở File Explorer lên, sau đó click chọn thẻ View ở trên thanh Ribbon, đánh tích chọn tùy chọn File name extensions.
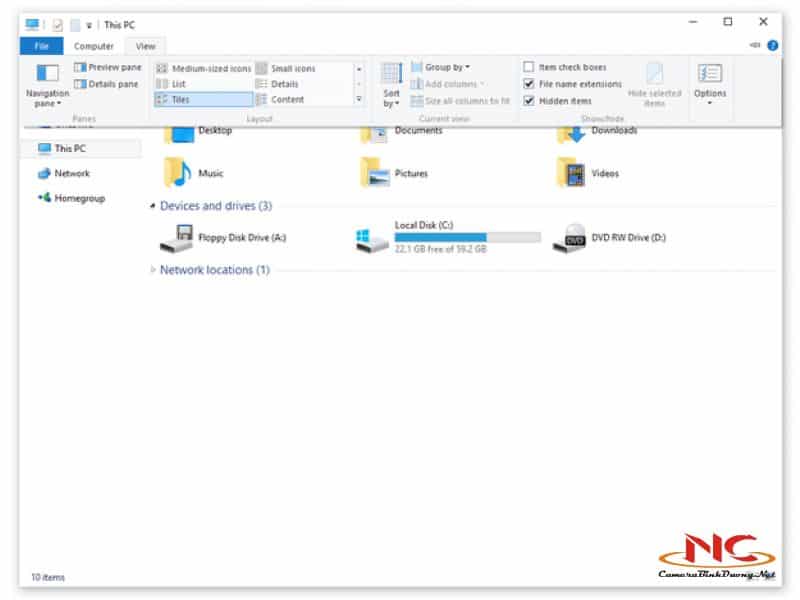
Ngoài ra nếu muốn xem các tập tin và thư mục ẩn, bạn đánh tích chọn Hidden items.
– Cách khác:
Mở Control Panel bằng cách kích chuột phải vào nút Start ở góc dưới cùng bên trái, chọn Control Panel.
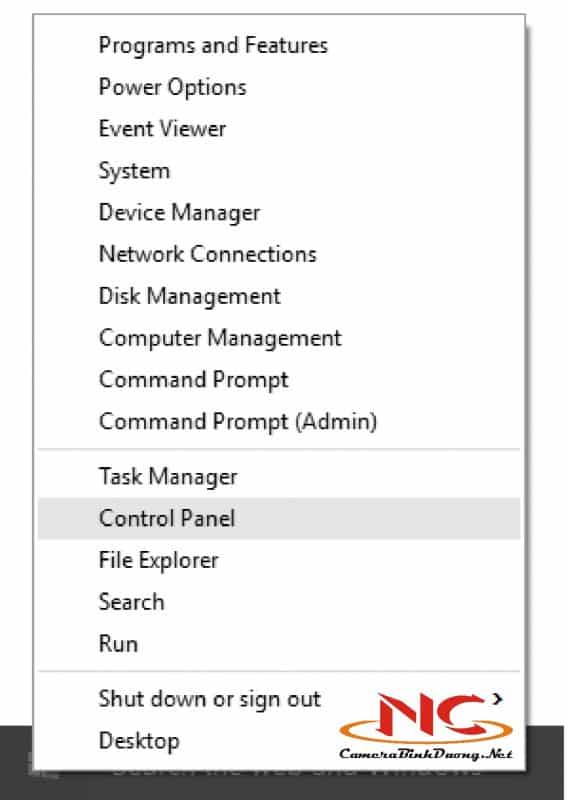
Trên cửa sổ Control Panel chọn Appearance and Personalization.
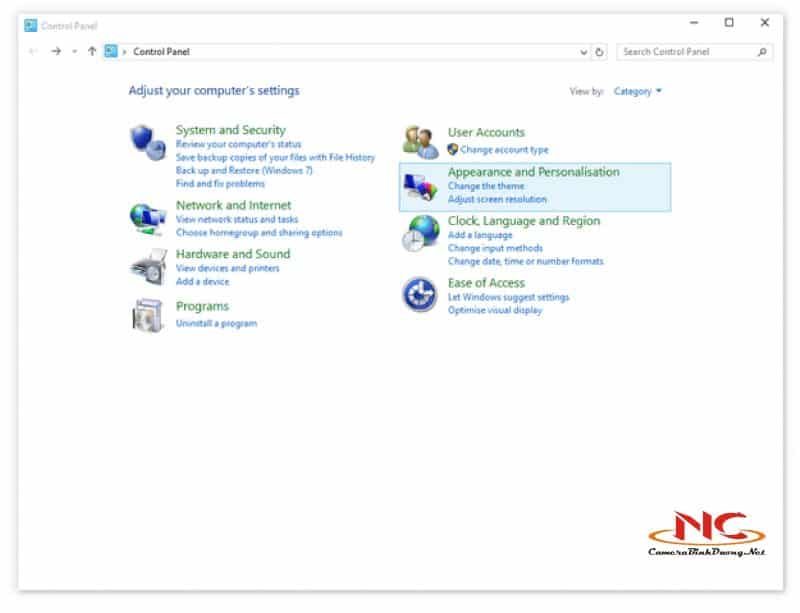
Tiếp theo trong mục File Explorer Options, click chọn Show hidden files and folders.
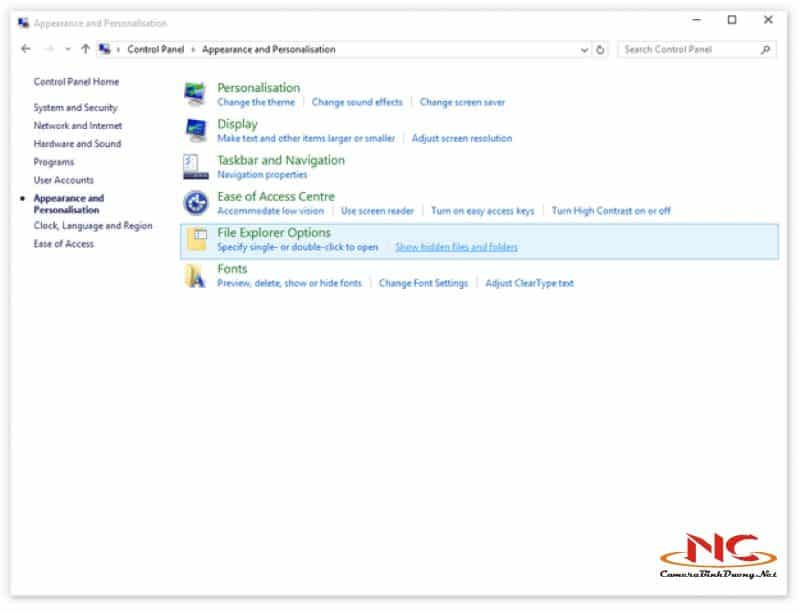
Trên cửa sổ File Explorer Options, chọn Show hidden files, folders and drives và bỏ tích tùy chọn Hide extensions for known file types => Apply => OK.
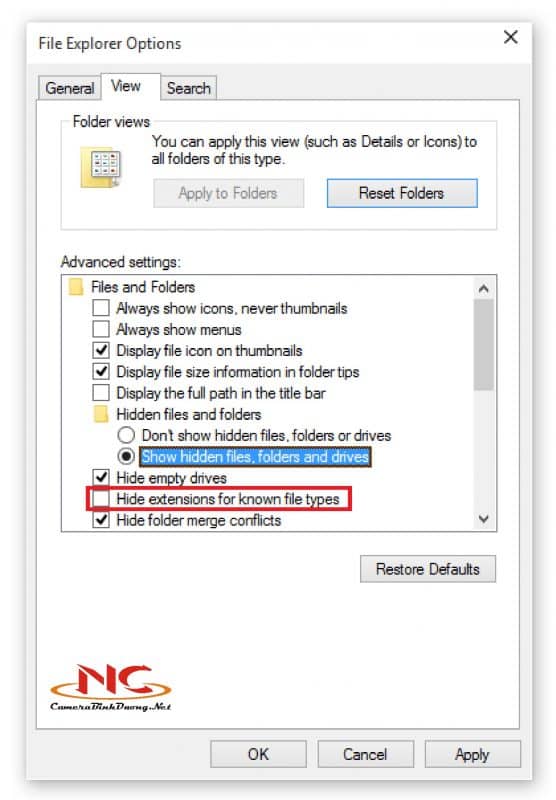
Lúc này bạn đã có thể xem được đuôi tập tin trên máy tính Windows 10 của mình.
2. Trên Windows 7 và Windows Vista
1. Mở Windows Explorer, sau đó click chọn Organize ở góc trên cùng bên trái, chọn tùy chọn Folder and Search.
2. Trên cửa sổ tiếp theo click chọn thẻ View, sau đó cuộn xuống tìm và bỏ tích tùy chọn Hide file extensions for known file types.
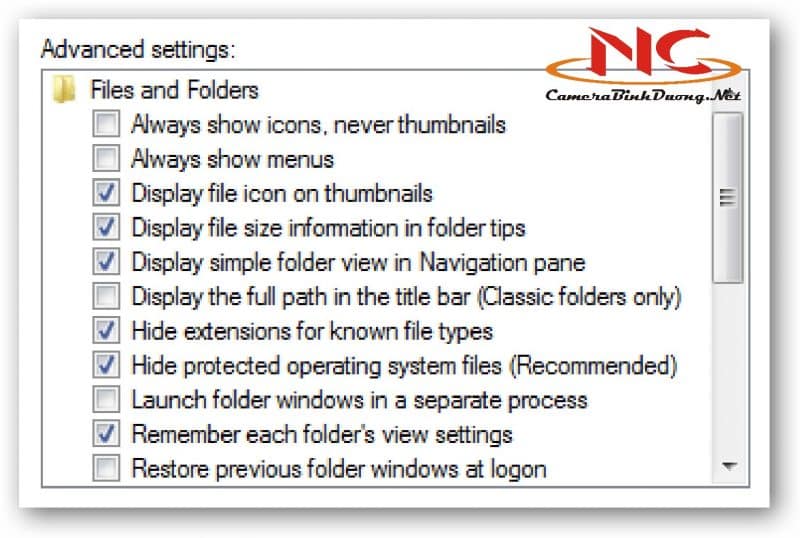
3. Trên Windows 8
Mở File explorer, sau đó click chọn thẻ View.
Tiếp theo đánh tích chọn tùy chọn File name extensions để hiển thị đuôi file hoặc bỏ tích tùy chọn để ẩn đuôi file.

Chúc các bạn thành công !